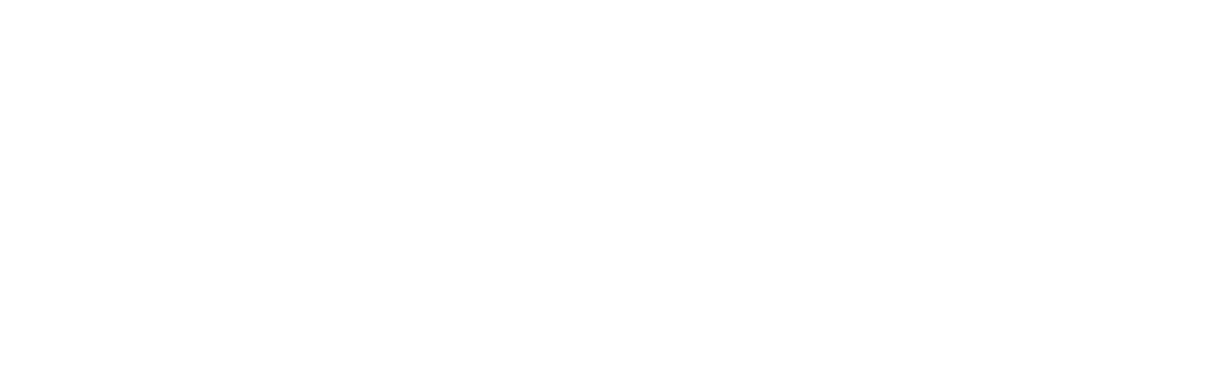Striive lets you customise your portal to fit in with your website and/or brand. You can find the 'Brand & Portal' area in the account menu at the top right of your Striive account.
Below we walk through the available options and explain what they do.
Name and colour
Business name
If you have a business name that is different to your personal name, enter it here and all client screens and correspondence will use it instead.
Trading name
If you have a day-to-day name for your business that is not the same as your official business name then enter it here. Your trading name will replace the business name in most general correspondence.
Note: Your business name will continue to be used for official purposes, such as your instructions for receiving payments and when clients sign an agreement.
Brand colour
Choose a colour that best represents your business and it will be used to style your client sign up process, portal home screen, inside your portal and all payment screens.
Image/logo
Upload a photo of yourself or your company logo and it will be used across your Striive account, including your client sign up process, portal home screen, inside your portal and all payment screens.
Social
If you provide the URL's of your social profiles they will appear on your portal home screen for clients to follow.
Client portal
Enable portal
When enabled, your portal will be operational and all the settings below will be revealed.
Note: If you disable your client portal, your domain will be released for use by another Striive professional.
Domain
All portals are hosted by Striive on a subdomain. You can change this whenever you wish, however it must be available (not in use by another Striive professional).
Subdomains must only contain letter, numbers or hyphens and must be at least 5 characters long.
Service introduction
Write a short summary of your services and we'll include it on your portal home screen.
Enable public sign-ups
When turned on, your public sign up URL will work. This URL can be used to create a sign up button on your website or social media profiles.
Enable client sign in
When turned on, clients who have set up a password will be able to sign in to your client portal.
Sign out URL
When a client signs out of your client portal, you can choose where to send them next. This is most commonly used to direct them back to your website home page. If you leave this field blank, clients will be directed to your portal home screen.
Display class schedule
When turned on, your class schedule will be visible to clients on your client portal.
Note: Your portal schedule is visible to clients whether they are signed in or signed out. However only signed in clients can enrol onto classes.
Display packages and memberships
When turned on, session pack, class pass and membership packages you have create will be visible to clients on your client portal.
Note: The packages area of your portal is visible to clients whether they are signed in or signed out. However only signed in clients can make purchases.