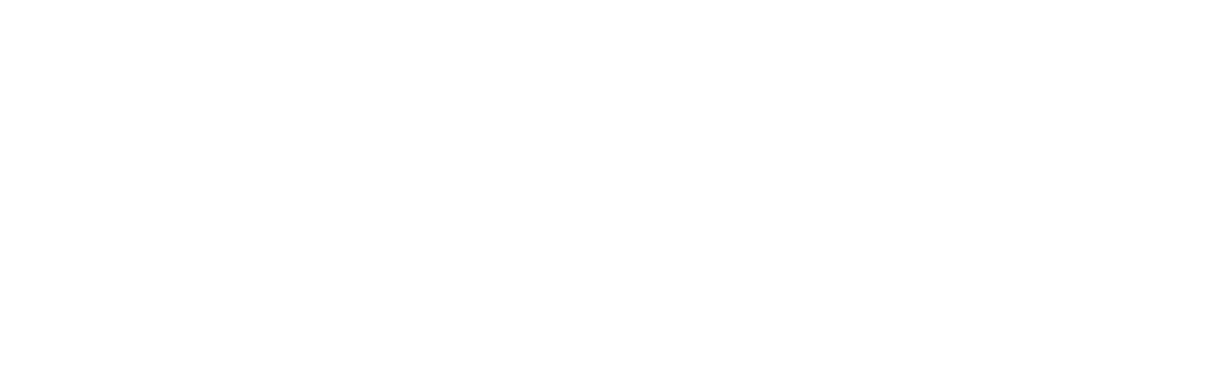Account settings let you customise elements of your Striive account to better suit the way you work. You can find 'Settings' in the account menu at the top right of your Striive account.
Below we walk through the available options and explain what they do.
Working hours and locations
Striive lets you specify the days of the week that you work. You can also set different working hours for each day (we call them periods). In fact you can specify multiple periods per day to accommodate split shifts, lunch breaks, etc.
Specifying work periods will shade out the non-working time from your calendar and restrict the days that clients can request sessions.
Note: Don't worry, you can still create events during your time off if you need to.
Assigning locations to periods.
If you work at different places at different times during the week, then you can limit your location availability and add even more control to session requests.
iCal integration
iCal lets you feed your Striive events to your calendar app of choice. This includes Google calendar, iOS, and many other calendar programs on many other devices.
Copy your iCal URL and use it to create a new calendar on your other device. Once the sync is complete, you will see all of the sessions, class dates, appointments and consultations you create in Striive appear on the other device.
Clicking reset will generate a new iCal URL and retire the previous one. This will also stop any connections you previously made using the old URL from working.
Defaults
Default event length
If you deliver the same session or class length most of the time, set it as your default and every time you add a new event to your calendar, we'll initially use that length. Of course you can easily adjust the length of each event block as you need, it just saves you a few clicks, most of the time.
Default location
If there is a location you work at most of the time, set it as your default and every new session pack, class, or consultation you create will initially have that location selected.
Default session pack length
If you tend to sell the same pack length most of the time, set it as your default and every new pack you create will initially be set to that length.
Cancellation policy
Striive helps to stop your clients from cancelling sessions and classes at the last minute by enforcing your cancellation policy. Specify your default cancellation policy here. It will be applied to every client session.
Your default will also be pre-filled when creating new classes, although you can change it to specify different cancellation policies for each of your classes if needed.
Reference format
Every session pack, class pass, enrolment, and subscription payment created in Striive is given its own unique reference number which increases incrementally. You can think of them a bit like invoice numbers.
Striive lets you customise the format of these reference numbers. For example you might change the prefix to reflect your company name.
You can also change the number that will be used for the next created item. This is handy if you are switching to Striive but already have a numbering system in place in your previous system. Add the next number and Striive will continue where your previous system left off.
Client physical assessment
Striive includes a Physical Assessment Readiness Questionnaire (PAR-Q) as part of the client sign-up process. If you want/need all of your new clients to complete this then simply enable the option here. Their answers will be displayed when you review their information after they've signed up.
Note: Changing this setting will only apply to invites you later send out. Any existing invites will adhere to the setting as it was at the time they were sent.
Finances
Target hourly rate
Striive calculates some pricing for you. For example, when creating a session pack, based upon the selected pack length, the price each client will pay can be automatically calculated to ensure you hit your target hourly rate.
Note: All calculated pricing can easily be changed as necessary.
Payment methods accepted
Striive sends out payment requests and statements to your clients. These notifications include details on how to make payments to you. Select the methods you accept to ensure these payment notifications are giving your clients the correct information.
Note: The selections you make here only determine the options communicated to your clients. They do not activate any payment services.
Card payments
Selecting 'card' will inform clients that you accept credit and debit card payments. This might be using a reader you have available in person, or via a payment provider you have set up outside of Striive.
You can also use Striive's integrated card payment system. This will provide a one-click online payment option to clients. Find out more about Striive Payments here.
Payment terms / information
Use this area to provide any instructions to clients regarding your payment terms. What you write here is included in all payment notifications alongside your accepted payment methods (above).
Contact details
Share contact details
You have the option to make your contact details available to clients, or keep them private.
- Sharing your email address will display it on your portal to all clients.
- Sharing your mobile number will also display it on your portal and in SMS notifications sent to clients (such as reminders and cancellations).
Day ahead emails
Would you like to see your activity for the upcoming day in a simple email every morning? If so just choose the days you want to receive it. It'll be waiting for you when you wake up each morning.
Note: Day ahead emails will not be sent on days when your calendar is empty.
Monthly summary email
On the first day of each month, Striive can send you an email summarising your previous month of business activity. This provides a nice overview of how the month went and includes the following information:
- Number of new clients acquired
- Total number of clients that were active
- Total value of all sales generated
- Total value of all payments received
- Total value of all expenses incurred
- Number of sessions delivered
- Number of classes delivered
- Number of consultations delivered
- Number of client attendances not recorded