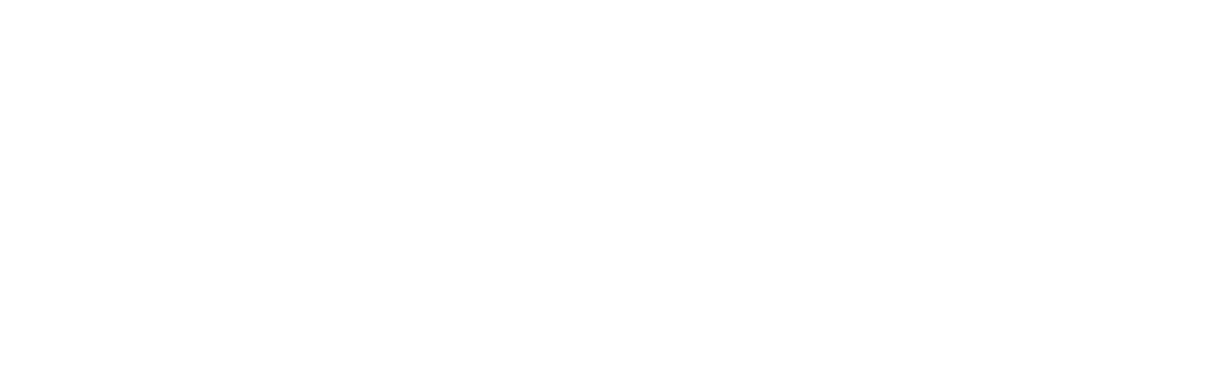Note: This article explains how to create a custom session pack. If you would like to create a package for clients to see and purchase in your client area and app shop, then you should create a session package instead.
When setting up a new session pack, you will need to provide the following information.
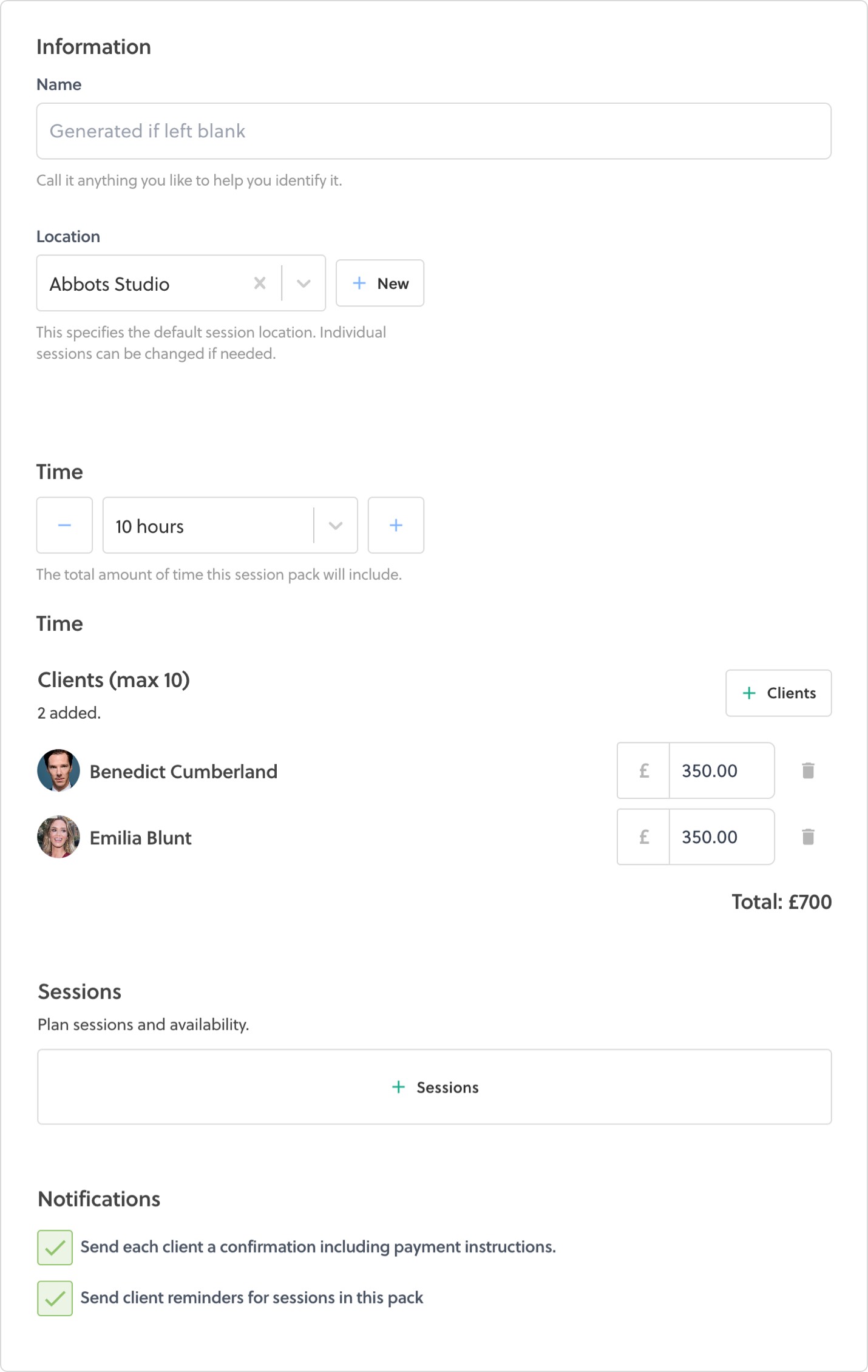
Name
This can be used to describe the intentions of the pack or the service you will be delivering. Ultimately you can call a session pack whatever you want, but note the name will be seen by clients.
Location
You can select any of the locations you've created, or one of the pre-installed remote options. The location you select here will become the default for all sessions you add to this pack, however you can change individual sessions if you need.
Time
This is the total amount of time the pack will include. For example, if you have sold six, one hour long sessions to a client, then you will want to create a six hour pack. However session packs are far more flexible than this. Once a pack has been created you can schedule any number of sessions of any length until all the time has been used up.
Client(s)
Striive lets you add up to ten (10) clients to any session pack. This means you can deliver private services for friends or couples, or do small group sessions. Simply click the add button to select clients from your roster.

Once clients have been added to the pack, the cost will be calculated for you. This is done using the hourly rate you have entered in your organisation settings.
Tip: If you have not yet set a target hourly rate for your account, the option to do so will appear after adding clients to a pack.
If you want to change the price of a pack, simply edit the calculated price in the box beside each client. If creating a group session pack, different clients can be charged different amounts.
Sessions
It's possible to save a session pack without adding any sessions to your calendar. Doing this will create the pack but it will remain empty, ready for you to add sessions later.
Alternatively you can schedule all of the sessions up front, or just a few, it's completely up to you. If you leave any pack time not planned as sessions, Striive will keep track and let you arrange them later.
To add a session to the pack, just click the 'add sessions' button. This will take you to your calendar and allow you to start placing sessions.
Once you have finished adding sessions, click the green button to add them to the pack. This will return you to the pack creation form.
For more information about planning sessions read our guide here.
Notifications
Here you can choose whether you want clients to be sent all the details of the session pack after it is saved.
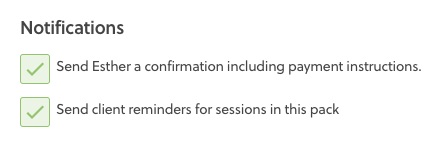
Lastly, decide if you would like clients to be sent reminders and press save to create the pack. Session reminders are sent 24 hours before every session by email, app notification (for clients using the Striive Client app) and SMS (if you have SMS notifications enabled in your organisation settings).